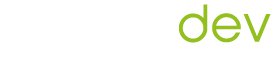WordPress Multisite è una funzionalità di WordPress che consente di creare e gestire più siti web utilizzando un’unica installazione di WordPress. Questo significa che è possibile gestire più siti web, ognuno con il proprio dominio, dallo stesso pannello di controllo di WordPress. Attivare WordPress Multisite può sembrare complicato, ma con i giusti passaggi è un processo abbastanza semplice.
Prima di iniziare, è importante notare che attivare WordPress Multisite richiede l’accesso al file wp-config.php e al file .htaccess. Inoltre, è importante effettuare un backup del sito web prima di iniziare.
Passo 1: Verificare i requisiti del server
Il primo passo per attivare WordPress Multisite è verificare che il server soddisfi i requisiti minimi di WordPress. Questi requisiti includono:
- Apache o Nginx come server web
- PHP versione 5.6 o superiore
- MySQL versione 5.6 o superiore
Passo 2: Modificare il file wp-config.php
Il file wp-config.php è uno dei file principali di WordPress e contiene le informazioni di configurazione del sito web. Per attivare WordPress Multisite, è necessario modificare il file wp-config.php aggiungendo le seguenti linee di codice prima di /* That’s all, stop editing! Happy publishing. */ :
define( ‘WP_ALLOW_MULTISITE’, true );
Una volta aggiunta questa linea di codice, è possibile salvare e chiudere il file wp-config.php.
Passo 3: Installare WordPress Multisite
Dopo aver modificato il file wp-config.php, è necessario accedere alla dashboard di WordPress e installare WordPress Multisite. Per fare ciò, fare clic su Strumenti, quindi su Network Setup.
In questa schermata, è possibile scegliere se installare WordPress Multisite utilizzando sottodomini o sottocartelle. Se si sceglie l’opzione sottodomini, ogni sito avrà un proprio sottodominio, ad esempio sito1.nome-domino.com, sito2.nome-dominio.com, ecc. Se si sceglie l’opzione sottocartelle, ogni sito avrà una propria sottocartella, ad esempio nome-dominio.com/sito1, nome-dominio.com/sito2, ecc.
Dopo aver scelto l’opzione desiderata, fare clic su Installa.
Passo 4: Modificare il file .htaccess ed il file wp-config.php
Una volta installato WordPress Multisite, è necessario modificare il file .htaccess ed il file wp-config.php aggiungendo le informazioni che vedrai a video.
Passo 5: Aggiungere un nuovo sito
Dopo aver completato i passaggi precedenti, è possibile aggiungere un nuovo sito web alla rete di WordPress Multisite. Per fare ciò, accedere alla dashboard di WordPress, fare clic su Siti e quindi su Aggiungi nuovo.
In questa schermata, è possibile inserire il nome del sito web, il suo indirizzo (sottodominio o sottocartella) e altre informazioni necessarie. Una volta completati tutti i campi, fare clic su Aggiungi sito.
Passo 6: Gestire i siti
Dopo aver aggiunto uno o più siti web alla rete di WordPress Multisite, è possibile gestirli dalla dashboard di WordPress. Fare clic su Siti per visualizzare un elenco di tutti i siti web nella rete. Da qui, è possibile accedere alla dashboard di ogni sito web, modificarne le impostazioni e gestirne i contenuti.
Attivare WordPress Multisite richiede alcuni passaggi, ma una volta completato, consente di gestire più siti web con una sola installazione di WordPress. Questa funzionalità è utile per gli utenti che desiderano gestire più siti web senza dover installare WordPress su ogni sito. E’ importante effettuare un backup del sito web prima di iniziare e assicurarsi di avere accesso ai file wp-config.php e .htaccess. Con questi passaggi, è possibile attivare WordPress Multisite e iniziare a gestire più siti web dalla stessa dashboard di WordPress.
Se hai bisogno di supporto nel creare la tua installazione multisite o assistenza nella sua configurazione, contattaci, il nostro team WordPress è a tua disposizione per ogni tua esigenza.
Tags: assistenza wordpress, supporto wordpress, wordpress, wordpress multisite